Some iThemes Products are being Sunset
If you are a user of Builder, DisplayBuddy, Boombar, Billboard, or other sunsetting iThemes products, this is important and urgent information.
iThemes is now SolidWP. We are excited about our focus on: Solid Security, Solid Backups, Solid Central, and Solid Suite (includes Solid Academy).
We have sunset some iThemes products. Here’s what you need to know:
- On December 1, 2023, iThemes will end support for the products listed below. Our support team is always here for you, so even if a product has sunset, please reach out.
- We are recommending complementary products to replace the solutions being sunset. See below.
Products Being Sunset
- 1 Year All Access Pass
- Billboard
- Boombar
- Builder Products
- Carousel
- Content Upgrades
- Course Creator Bundle
- DisplayBuddy
- Edmond Theme
- Essence Themes
- Featured Posts
- Flexx Themes
- Landing Pages
- Loopbuddy
- Marketing Bundle
- Remedy – Chiropractic Theme
- Rotating Images
- Rotating Text
- Slideshow
- Tailored Login
- Titanium Theme
- VidEmbed
We Recommend: Kadence
SolidWP is part of StellarWP – a suite of top-quality WordPress products that can help you with your goals. Your ability to succeed with your website is important to us, and we believe these other products in our family of brands will help you even better than your current sunset product.
Kadence Theme, Kadence Blocks, and Kadence Conversions
- Quickly build sites with Starter Templates.
- Craft powerful content with Kadence Blocks.
- Increase sales and collect leads with Kadence Conversions.
- Get Premium Support any time you need it.
- Buy a bundle of our products and save!
Get Solid Suite Today!
Solid Suite includes:
Secure WordPress from vulnerabilities, wall off attackers, and protect your users without slowing your site down. See why independent research shows Solid Security performs better than Wordfence.
On-site or remote backups are just a click away with Solid Backups. Importing and restoring your backups is just as easy.
Set up and manage all your clients’ websites from one intuitive control panel. Solid Central is your go-to tool for keeping your WordPress websites updated and well-maintained.
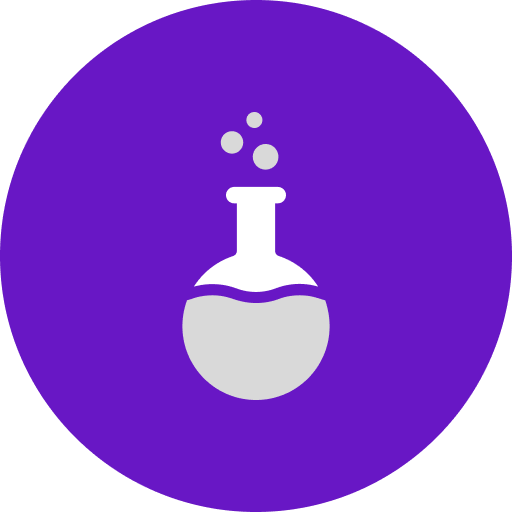
Solid Academy includes free resources to learn at your own pace — downloadable guides, recorded live sessions, and other learning material.
Solid Suite
FAQs
Log in to your Member Panel. Navigate to “Downloads” and download the last .zip file for your sunset product.
Please remember that we do not recommend the continued use of your Sunset product, as its codebase has not been maintained for a while and will not be updated. Unmaintained plugins are a security liability for your WordPress website. We only provide the .zip as a courtesy and for anyone interested in forking the plugin to maintain it on their own.
As of December 1, 2023, we will no longer offer technical support for any sunset products. We do not recommend using them on your website.
Our highest priority in this transition from a support perspective is to get you what you need for success online. If you have any questions at all, our support team is happy to answer and point you in the right direction. We can no longer support the actual code of any Sunset product, but that doesn’t mean you are left without help. We’re happy to point you to a solution.
If you bought it by itself, the answer is no. You will never see any more charges if you purchase a Sunset product as a single product.
The answer is yes if you bought a sunset product as part of a bundle other than the List Building Combo, which has been discontinued. Your subscription remains active if you bought it as part of the iThemes Plugin Suite or iThemes Web Designer’s Toolkit. You can download all your plugins from your Member Panel. If you’d like to convert your current subscription to a Solid Suite, please contact our Account Services team.
All iThemes products are under the GPL open-source license, so it is permissible to fork them. Please contact us to discuss a potential collaboration if you decide to take this on.